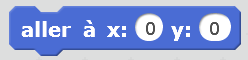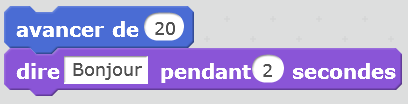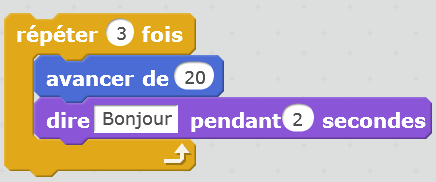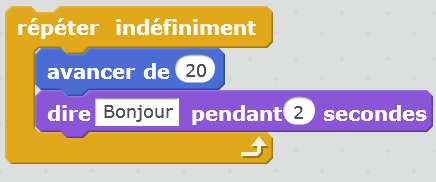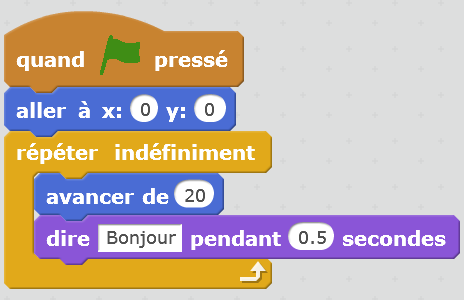Découverte de Scratch
1, 2, 3, codez ! - Activités cycle 3 - Etape 2.1: Découverte de Scratch
|
Résumé |
Les élèves découvrent Scratch, un environnement de programmation adapté à l’école primaire. Ils apprennent à lancer le programme et enchaîner quelques instructions simples. |
|
Notions |
« Machines » :
« Algorithmes »
« Langages » :
|
|
Matériel |
Pour la classe
Pour chaque binôme
Pour chaque élève |
|
Lexique |
Programme, script, lutin, instruction, événement |
|
Durée : |
1 heure |
Rappel :
Il est absolument indispensable que l’enseignant fasse lui-même le projet avant de le proposer aux élèves ! Il suffit de suivre les étapes décrites dans la séquence. Un enseignant débutant en Scratch prendra environ 3 heures pour faire l’intégralité du projet.
Notes pédagogiques
- Apprendre à programmer se fait en programmant, pas en regardant quelqu’un programmer ! Il est intéressant de réfléchir à 2 sur un même problème (probablement plus que de programmer seul), mais il est important d’être actif. Nous conseillons donc de mettre les élèves par petits groupes devant les machines (idéalement, 2 élèves par machine) et de leur demander de « passer la main » (donner le clavier et la souris à son voisin) toutes les 10 ou 15 minutes.
- Nous conseillons, si possible, d’organiser la classe en demi-groupes de façon à ne pas avoir trop de binômes à gérer. Pendant que la moitié de la classe travaille sur Scratch, l’autre moitié fait autre chose, en autonomie.
- Si possible, faire 2 séances de Scratch par semaine, surtout au début du projet.
- Cette étape de découverte de Scratch est, volontairement, très directive (les tâches 0 et 1 sont même une démonstration de l’enseignant !). C’est la seule qui se présente sous cette forme. Tous les binômes vont devoir accomplir une série de tâches élémentaires. À la fin de chaque tâche, une mise en commun permet de s’assurer que chacun a compris et sait faire. Les autres étapes seront moins dirigées, les élèves devenant plus autonomes et avançant chacun à leur rythme.
- Pour gagner du temps, allumer les ordinateurs avant le début de la séance.
 Tâche 0 : démonstration, par l’enseignant, du jeu final (5 minutes)
Tâche 0 : démonstration, par l’enseignant, du jeu final (5 minutes)
L’enseignant explique que l’on va simuler la mission d’exploration (à
défaut de pouvoir la vivre) à travers un jeu vidéo que l’on va
programmer soi-même.
Depuis son poste informatique, il lance Scratch et montre le
jeu vidéo « final » (celui qu’il a lui-même réalisé à l’avance ) sans
expliquer comment fonctionne le programme, mais en faisant simplement
une démonstration du jeu.
Notes pédagogiques :
- Cette démonstration est très importante car elle motive énormément
les élèves et les rassure : ils vont vraiment programmer un « vrai » jeu
vidéo ! Elle permet par ailleurs de faire le lien entre cette activité
de programmation et les activités débranchées de la séquence 1.
Voici notre rover, que l’on va apprendre à diriger. Il va récolter des ressources pour permettre aux humains de vivre à la base : de l’eau, de la nourriture… (pour chaque ressource récoltée, le score augmente). Mais attention aux pièges ! S’il tombe dans un piège, il perd une vie. S’il n’a plus de vie, la partie est terminée. - Il est important d’expliquer aux élèves que programmer un tel jeu ne se fait pas en une séance mais nécessitera plusieurs séances (typiquement, 6 ou 7 séances en fonction de leur niveau et de leurs exigences).
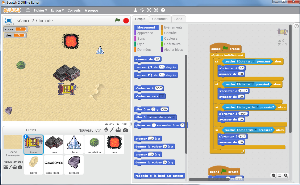
Capture d’écran : version finale du jeu vidéo réalisé par l’enseignant
(NB : un programme corrigé est disponible ici, mais encore une fois, il est important que l'enseignant tente lui-même de le réaliser !)
 Tâche 1 : lancer Scratch et découvrir son interface (10 minutes)
Tâche 1 : lancer Scratch et découvrir son interface (10 minutes)
Chaque binôme lance Scratch en double-cliquant sur son icône.
Si c’est la première fois que Scratch est utilisé sur cette
machine, il se peut que le logiciel soit en anglais. Dans ce cas, les
élèves peuvent très facilement le passer en français en cliquant sur
l’icône représentant un globe terrestre (en haut à gauche, à côté du
logo « Scratch »).
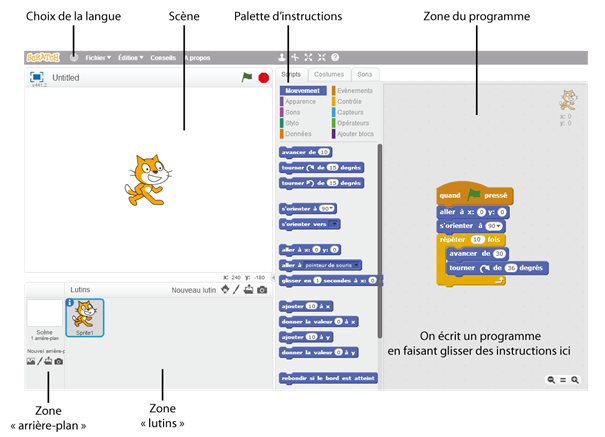
L’enseignant explique aux élèves que Scratch est un langage de programmation conçu spécifiquement pour apprendre à programmer. Lorsque l’on ouvre le logiciel, il y a un lutin à l’écran (un chat). On peut lui donner des instructions simples.
Il réalise une petite démonstration (les élèves devront, en fin de séance, refaire ces petits exercices).
Par exemple, pour demander au chat de se déplacer de 10 pas,
il suffit de faire glisser l’instruction « avancer de 10 » depuis la
palette d’instructions vers la zone du programme. Si l’on clique ensuite
sur cette inscription, on remarque que le chat avance bien de 10 pas (1
pas = 1 pixel de l’écran).
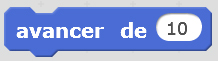
Si l’on souhaite avancer de 20 pas, il suffit de changer « 10 » en « 20 » en cliquant dans la zone dédiée.
Si maintenant on souhaite que le chat avance de 20 pas, puis dise «
Bonjour », il suffit de coller la nouvelle instruction à la fin du
programme. L’instruction « dire bonjour » n’existe pas, mais il y a une
instruction « dire Hello » dans la catégorie « apparence » de la palette
d’instructions. Il suffit de prendre cette instruction puis de
remplacer le texte « Hello » en « Bonjour » en cliquant sur ce texte.
Écrire un programme se fait simplement en emboitant des instructions
entre elles.
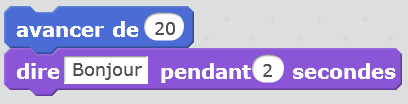
Si maintenant on veut que le chat fasse cela à chaque fois que l’on clique sur le drapeau vert (en haut à droite de la scène, le drapeau vert permet de lancer le programme), alors il faut rajouter l’instruction « Quand drapeau vert pressé » à chercher dans la catégorie « événements » des instructions. Cela donne :
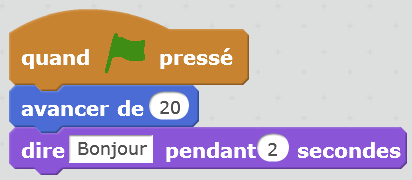
Finalement, l’enseignant montre comment supprimer une instruction
(ou tout un bloc d’instructions) : il suffit de faire glisser cette
instruction (ou ce bloc) depuis la zone du programme vers la palette des
instructions.
L’enseignant présente très rapidement l’interface de Scratch, qui comprend :
- Une « scène » : c’est là que se déroule le « jeu » (ou, plus généralement, le programme… on peut faire autre chose que des jeux dans Scratch !).
- Une zone « lutins » : les lutins sont les personnages ou les objets qui seront manipulés dans le programme (ils peuvent se déplacer, changer de forme, parler, interagir avec les autres lutins…). Lorsqu’on lance Scratch, il n’y a qu’un seul lutin d’affiché à l’écran : un chat (plus tard, on ajoutera d’autres lutins et on supprimera le chat).
- Une zone « arrière-plan », juste à côté des lutins. L’arrière-plan est fixe, contrairement aux lutins qui peuvent bouger. Par défaut, dans Scratch, l’arrière-plan est un fond blanc uni (plus tard, on le modifiera).
- Un onglet « script » qui permet d’accéder à :
- Une palette d’instructions (colonne centrale, à droite de la scène). C’est ici que l’on va trouver les instructions (ou « blocs ») que l’on va pouvoir utiliser dans notre programme. Il y a de nombreuses instructions, qui sont regroupées par couleur (exemple : tout ce qui concerne le mouvement du lutin est dans un onglet bleu foncé, tout ce qui concerne son apparence est dans un onglet violet, etc.).
- Une zone « programme », à droite de la palette d’instructions. C’est ici que l’on va écrire le programme, tout simplement en prenant des instructions depuis la palette et en les faisant glisser dans cette zone. - Les autres onglets (costumes, sons) sont inutiles pour le moment.
|
 Classe de CE2 d’Emmanuelle Wilgenbus (Antony) |
Note pédagogique :
Bien penser, dès maintenant, à instaurer une règle d’alternance afin
que ce ne soit pas toujours le même élève qui contrôle le clavier et la
souris.
 Tâche 3 : faire de petits exercices (20 minutes)
Tâche 3 : faire de petits exercices (20 minutes)
L’enseignant donne une série de petits exercices (qui reprennent, pour la plupart, ce qui a été fait avant sous forme de démonstration), que les élèves exécutent. Après chaque exercice, une rapide mise en commun permet de s’assurer que chacun sait faire l’exercice.
Exercice 1 : faire avancer le chat de 10 pas
|
|
Exercice 2 : faire avancer le chat de 20 pasPlusieurs solutions possibles :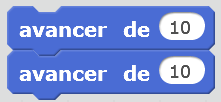 ou ou 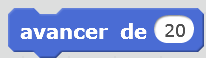 On préférera la seconde solution, plus élégante et facile à lire. |
|
Exercice 3 : remettre le chat au centre de la scène
Certains élèves vont sans doute trouver l’astuce… mais pour la plupart, il faudra la leur montrer. Malgré tout, il est indispensable pour eux de voir cette instruction dès maintenant, car, à force de déplacer le chat, ils vont le faire sortir de l’écran et ne sauront pas comment le récupérer. |
|
Exercice 4 : faire avancer le chat de 20 pas et lui faire dire « Bonjour »
Bien préciser que « dire » bonjour
signifie pour nous « écrire » bonjour : on veut faire afficher une bulle
à l’écran avec le texte « bonjour » dedans, on ne veut pas faire parler
le chat ! |
|
Exercice 5 : répéter 3 fois : faire avancer le chat de 20 et lui faire dire « bonjour »
Inciter les élèves qui ne trouvent pas à chercher dans la catégorie « contrôle » (orange). Ils y trouveront une instruction qui ressemble (« répéter 10 fois ») et qu’il est facile de modifier en remplaçant 10 par 3. Cette boucle enserre les autres instructions. Tout ce qui se trouve à l’intérieur de la boucle est exécuté 3 fois. On voit le chat qui s’arrête 2 secondes entre chaque mouvement… pour raccourcir cette pause, il suffit de raccourcir la durée pendant laquelle il dit « bonjour » (si on écrit «0.5 » au lieu de 2, il ne s’arrêtera qu’1/2 seconde à chaque fois). |
|
Exercice 6 : répéter indéfiniment : faire avancer le chat de 20 et lui faire dire « bonjour »
Cela se fait très simplement, sur le même modèle que l’exercice précédent, mais avec un autre type de boucle. |
|
Exercice 7 : même chose quand on clique sur le drapeau vert
Il suffit a priori de rajouter
l’instruction « quand drapeau vert pressé » (issue de la catégorie
événement), mais cela est encore mieux si on demande au chat de repartir
du centre de la scène. |
Bilan et conclusion
La classe synthétise collectivement ce qui a été appris au cours de cette séance, notamment en listant les commandes scratch qui sont désormais connues de tous :
- Avancer de 10
- Aller à (0,0)
- Dire « bonjour » pendant 2 secondes
- Répéter 10 fois
- Répéter indéfiniment
- Quand drapeau vert est pressé
Il peut être très utile aux élèves de colorier les instructions
Scratch au fur et à mesure qu’elles sont découvertes et comprises.
Ainsi, après chaque nouvelle étape, on pourra constater les progrès du
binôme ou de la classe entière.
La Fiche 32 « Quelques commandes utiles dans Scratch »
peut être photocopiée pour chaque élève et agrandie pour la classe
entière. Cette fiche sera enrichie plus tard, quand les élèves auront
manipulé des tests, des capteurs, des variables, et des opérateurs.
Extrait de "1, 2, 3... codez !", Editions Le Pommier, 2016-2017. Publié sous licence CC by-nc-nd 3.0.